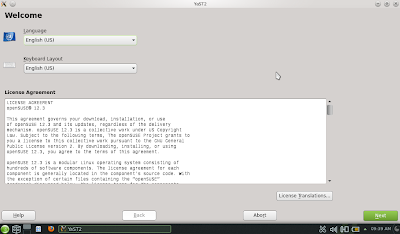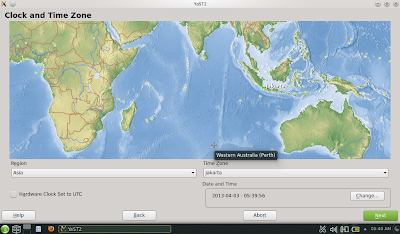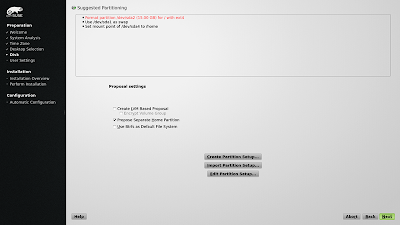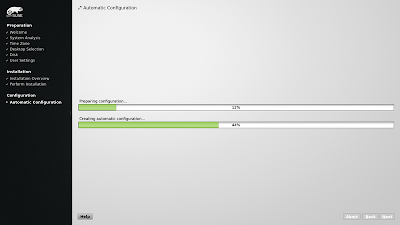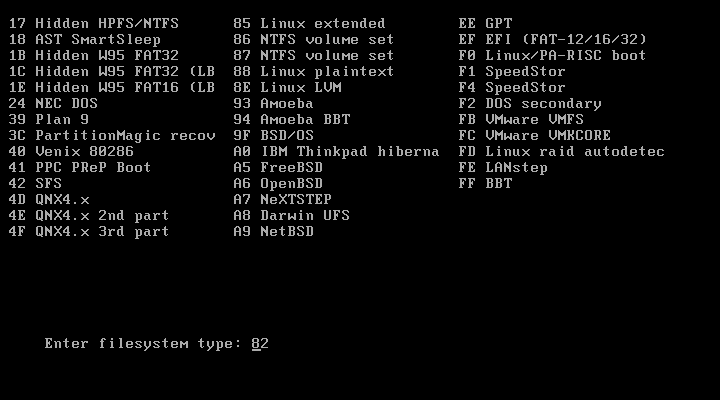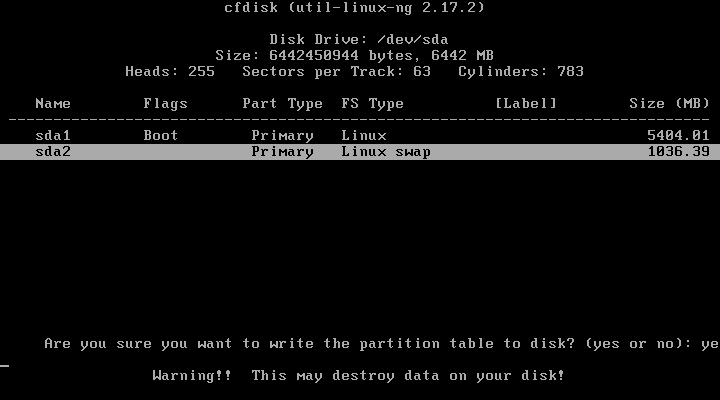Cara menginstal linux fedora 14
Linux fedora 14 Minimum Requirements
Pentium III 400MHz – I GHz
Ram 256 MB,10 GB of available disk space,CD R/CD RW drive
1. Burning image ISO fedora pada sekeping CD.
2. Atur
agar komputer booting dari dvd, dengan cara masuk/lewat bios dengan
cara saat pc baru nyala biasanya langsung pencet F2/Esc/Delete, terus
kalau sudah masuk bios pilih/masuk setingan bios terus kasih tulisan
dvd/cd ke paling atas dengan cara biasanya pencet F5/F6 terus pencet F10
lalu masukan kasetnya ke CD room lalu save. (Sebelumnya saya minta
maaf , jika di gambarnya ada cursor sabily karena saya mengambil fotonya
menggunakan virtual box di linux sabily)
3. Terus tunggu sampai muncul gambar di bawah ini, terus klik login
4. Terus tunggu sampai muncul gambar di bawah ini
lalu kamu klik instal to hard drive/yang di tunjukkan cursor di atas
5. Terus tunggu sampai muncul gambar di bawah ini, terus kamu klik next..
6. lalu muncul gambar di bawah ini, terus kamu klik next..
7. lalu muncul gambar di bawah ini, terus kamu klik next..
8. lalu muncul gambar di bawah ini, terus kamu klik next..
9. lalu muncul gambar seperti di bawah ini, terus kamu pilih kota mana yang sama dengan jam kota kamu tinggal,terus klik next..
10. lalu
muncul gambar seperti di bawah ini, terus kamu isi password pengunci
kamu,terus klik next.. lalu akan muncul tulisan seperti gambar di bawah
ini lalu klik Use anyway/yang di tunjukkan cursor di bawah.
11. lalu muncul gambar seperti di bawah ini:
terus kamu pilih yang paling bawah/create custom layout, terus next…
12. lalu muncul gambar seperti di bawah ini:
Terus kamu atur partisinya dengan cara klik yang di tunjukkan cursor tersebut.
Contohnya seperti gambar di bawah ini: (ingat ini cuma contoh terserah kalian partisinya kalian mau kasi berapa) tapi ingat ruang swap kmu kasih 2,5 leh besar dari RAM (MEMORY LEPTOP/PC) kamu
13. Setelah di atur klik next.. seperti gambar di bawah ini:
14. Jika ada gambar seperti di bawah ini klik write changes to disk
15. Terus tunggu sampai muncul gambar di bawah ini, klik next..
16. Terus akan muncul gambar seperti di bawah ini:
17. Terus tunggu sampai muncul gambar seperti di bawah ini, terus klik close
18. Lalu kamu restart computer kamu, cara merestartnya seperti di gambar bawah ini:
19. Saat terrestart kamu keluarkan CD fedora kamu..
20. Lalu muncul gambar seperti di bawah ini:
Di situ tinggal kamu isi semuanya lalu continue/next..
21. Selesai…